こんな方が対象
- Docker + NginxでWebサービスを構築したけど、運用するならhttps(SSL)に対応しないとと気づいた人(かく言う私もそうでしたw)
- httpsの設定自体は運用サーバーでやったことがあるけど、Docker使う場合どうするの?
- SSL証明書が切れる度にサイトにつながらなくなって、毎回手動で更新しているそこのあなた!(いないかw)
- 運用サーバーに設置したけど、ローカル開発環境と差異ができて何かと作業しずらい
※私もサイト運用前に上記のような人だったので、設定手順の備忘録のため、記載します!
設定前の環境
https対応(SSL対応)をする前の想定される環境は以下の通りです。
運用サーバー:AWS EC2 (これは、Dockerが動くなら特に何でもいいと思います)
Webサービス動作環境:Docker
Docker環境:
Webサーバー:Nginx
Webアプリ:PHP(Laravel)
DB:MySql (これも、https対応には直接関係ないので無視してください)
プロジェクト全体のファイル構成:
プロジェクトルートフォルダ
┣ docker
┃ ┣ mysql
┃ ┃ ┗ my.cnf
┃ ┃
┃ ┣ nginx
┃ ┃ ┗ default.conf
┃ ┃
┃ ┗ php
┃ ┣ php.ini
┃ ┗ Dockerfile
┃
┣ project
┃ ┗ myapp
┃ ┗ Laravelプロジェクト
┃
┣ docker-compose.yml
┗ .env (Docker用環境定義ファイル) (2023/05/18追記)下記にサンプルとして使っていただけるソースを配置しました!
フォーク等して自由に使ってください!
設定手順
docker-compose.yml 修正
まずは、docker-compose.ymlを下記のように修正する。
ポート番号と証明書,キーファイルを配置するための設定。
version: "3"
services:
app:
.....(Webアプリ環境なので省略)
web:
image: nginx:1.17-alpine
depends_on:
- app
ports:
- ${WEB_PORT}:443 <- 80番ポート(HTTP) を443(HTTPS)に変更
volumes:
- ${PROJECT_PATH}:/work
- ./logs:/var/log/nginx
- ./docker/nginx/default.conf:/etc/nginx/conf.d/default.conf
- ${SSL_CRT_PATH}:/etc/nginx/certs/server.crt
- ${SSL_KEY_PATH}:/etc/nginx/certs/server.key
- ${SSL_PASS_PATH}:/etc/nginx/certs/server.password
↑ 証明書,キーファイル配置のため追加${WEB_PORT}などの定義はDockerの.envファイルに記載
WEB_PORT=443
SSL_CRT_PATH=./docker/nginx/certs/server.crt
SSL_KEY_PATH=./docker/nginx/certs/server.key
SSL_PASS_PATH=./docker/nginx/certs/server.passwordこのポート番号が外部からアクセスされる際のポートになるので、AWSを使っているならセキュリティ設定で開ける必要がある。
証明書、キーファイルパスを.envに定義したのは、ローカルと運用サーバーの違いをこの.envファイルに集約するためです。
Nginxの設定ファイル(default.conf)の修正
次にNginxの設定ファイルを修正する。
こちらはコンテナ内部のポート番号の修正と、証明書,キーファイルのパスを設定する。
server {
listen 443 ssl; <- 80とかになっているはずなので、443 sslに修正
server_name localhost; <- 定義してなかったら、一応定義
root /work/myapp/public;
index index.php;
charset utf-8;
.....
↓証明書,キーファイルの実際のパス指定
# HTTPS用証明書とキーを設定
ssl_certificate /etc/nginx/certs/server.crt;
ssl_certificate_key /etc/nginx/certs/server.key;
ssl_password_file /etc/nginx/certs/server.password;
....ローカル開発用の証明書とキーファイルをホスト側に配置
次に今まで何度も出てきている「証明書,キーファイル」を実際に配置する。
「ローカル開発用」とわざわざ明記したのは、なるべく運用サーバーと開発環境で差異をなくすため、ローカル環境でもhttpsでアクセスする環境を構築しようと思ったから。
プロジェクトルートフォルダ
┗docker
┗nginx
┗certs
┗ ここに配置していきます(コンソールとかでここに移動しておいてください)配置するのは、以下の4つのファイルです。
実は、決まったコマンド打っていくだけなので、思ったより簡単です!
・server.key(秘密鍵)
・server.csr(公開鍵 + 認証局での署名に必要な情報)
・server.crt(サーバ証明書)
・server.password(秘密鍵用のパスワードを配置したファイル)上の3ファイルを生成する際には、任意のパスワードが必要です。
server.key(秘密鍵)の作成
配置するディレクトリで下記コマンド打つだけ!(ただし、任意のパスワードを設定)
openssl genrsa -aes128 2048 > server.keyserver.csr(公開鍵 + 認証局での署名に必要な情報)の作成
同じく、下記コマンド打つだけ!(ただし、パスワードを聞かれるので↑で設定したものを入力)
openssl req -new -key server.key > server.csrと思いきや、何やら聞かれるので、下記のように入力
Contry Name:JP(日本以外なら、、適宜)
Common Name:ホスト名(例:hoge.example.com)
これ以外はEnterでOK!server.crt(サーバー証明書)の作成
下記コマンド打つだけ!
openssl x509 -in server.csr -days 365 -req -signkey server.key > server.crtserver.password(秘密鍵用のパスワードを配置したファイル)
下記コマンド打つだけ! 任意のパスワードが「hogepass」の場合
echo hogepass > server.password各ファイル生成後のフォルダ構成
このようになっているはず
プロジェクトルートフォルダ
┗docker
┗nginx
┗ certs
┣ server.crt
┣ server.csr
┣ server.key
┣ server.password
┗ .gitignore <- キー情報をgithubとかに上げないように入れておきましょう
運用サーバーでは別のキーになるので、
それも踏まえてソース管理しない方が良い
.gitignoreの例
*
!.gitignoreDocker起動!
dokcer-compose up -d --buildとかでDockerを立ち上げて、https://localhost:80 (Dockerの.envに定義したポート) でアクセスして、サイトが表示されればOK!!
ここまでは、↓サイトを参考にさせていただきました!

運用サーバーでのキー配置について
ここからは、運用サーバー側でのキー配置についてです。
EC2(Amazon Linux2)を想定した手順を記載していきます。
certbotのインストール
下記コマンドで証明書取得のための、certbotをインストールします。
sudo amazon-linux-extras install -y epel
sudo yum install -y certbot証明書の取得
下記コマンドで証明書を取得します。
sudo certbot certonly --standalone -n --agree-tos --email hoge@example.org -d hoge.example.com実行すると、以下のパスに証明書が作成されます。
/etc/letsencrypt/live/hoge.example.org/fullchain.pem: 証明書
/etc/letsencrypt/live/hoge.example.org/privkey.pem: 秘密鍵証明書の配置
Docker用の.envに証明書,鍵ファイルのパスを定義します。
SSL_CRT_PATH=/etc/letsencrypt/live/hoge.example.org/fullchain.pem
SSL_KEY_PATH=/etc/letsencrypt/live/hoge.example.org/privkey.pem
SSL_PASS_PATH=./docker/nginx/certs/server.password中身が空のserver.passwordファイルを下記に配置します。
プロジェクトルートフォルダ
┗docker
┗nginx
┗ certs
┣ server.password <- 中身空で作成
┗ .gitignore <- ローカル環境構築手順により、これだけソース管理されているはずこれで、docker-compose up -d すれば、httpsでアクセスできるはずです!!
証明書の自動更新設定
証明書は自動更新しないと、確か3ヵ月程度で有効期限が切れてしまいhttpsでアクセス不能になってしまいます。
これを自動的に回避するため、自動更新のcronに設定しておきます。
crontabの編集
sudo vim /etc/crontabこれで、crontabを開き
15 3 * * * root certbot renew && /usr/local/bin/docker-compose -f /home/ec2-user/(プロジェクトルートフォルダ)/docker-compose.yml restart web
↑コンテナ名の行を追加します。
これで、毎日深夜3:15に必要に応じて証明書を更新し、nginxの再起動が行われるようになります!
証明書の有効期限の確認方法
最後に証明書の有効期限の確認方法についてです。
sudo openssl x509 -in /etc/letsencrypt/live/hoge.example.org/fullchain.pem -noout -datesこのコマンドで表示される[notAfter]が期限です。
運用サーバーでの設定については下記サイトを参考にさせていただきました!
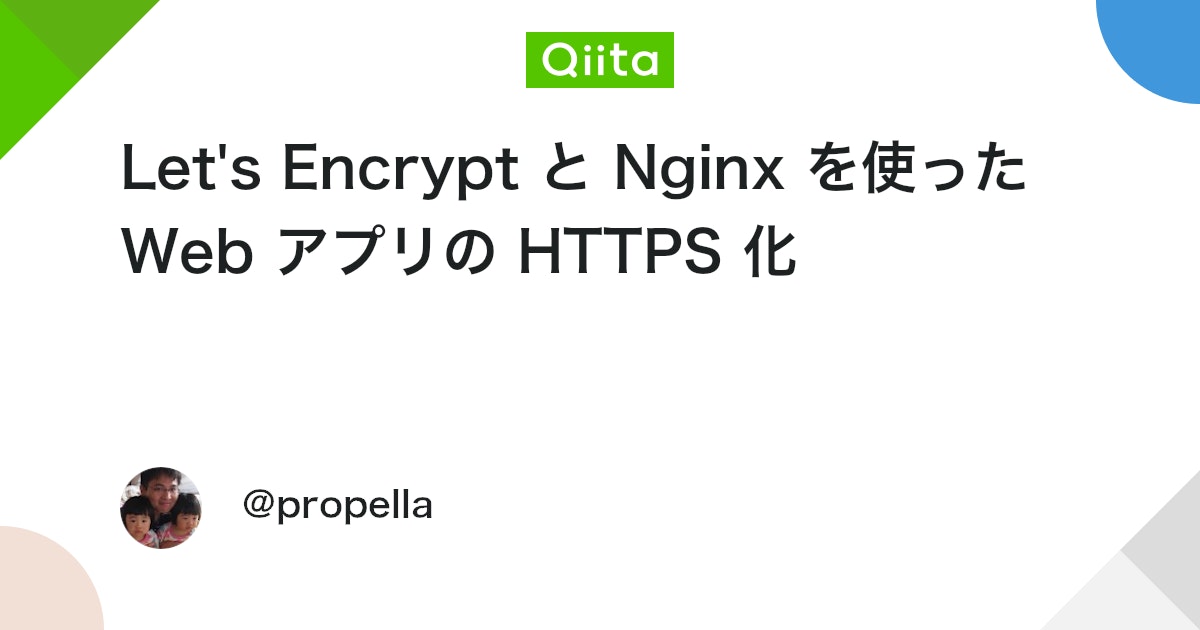
少々長くなりましたが、httpsをローカルのdocker、さらに運用サーバーにて実現する1例について記載しました!
お試しあれ~
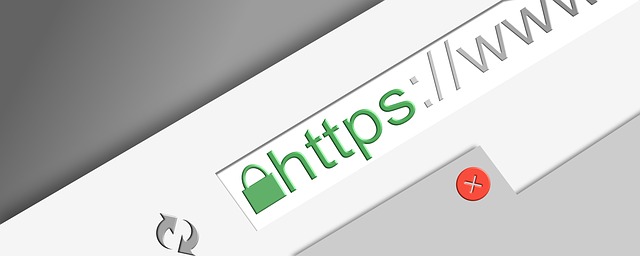

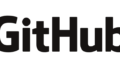
コメント